Jak zajistit soulad barev mezi programy Lightroom a Photoshop

Adobe Lightroom (Classic) a Adobe Photoshop jsou populární programy pro úpravu fotografií a zpracování digitálního obrazu. Tyto dva programy skvěle fungují v kombinaci, neboť Lightroom se hodí zejm. pro organizaci fotografií a pro rychlé zpracování většího množství snímků, zatímco Photoshop vyniká zejm. při pokročilých, náročných úpravách jednotlivých fotek.
Oblíbený způsob, jak s oběma programy pracovat, je ten, že fotky zpracováváme primárně v Lightroomu a Photoshop využíváme spíše jen situačně jako doplňkový nástroj. Tzn. u většiny snímků si vystačíme čistě jen s Lightroomem, do Photoshopu si "odskočíme" jen v případě konkrétních fotek, u kterých potřebujeme provést něco, co Lightroom neumí.
Reálně se toto provádí za pomoci volby Edit in → Adobe Photoshop nebo za pomoci obdobné jiné volby v kontextovém menu, které vyvoláme nad konkrétní fotkou v Lightroomu. Ve Photoshopu poté provedeme potřebné úpravy a když jsme hotovi, změny uložíme (Ctrl + S). Provedené změny se následně projeví zpětně v Lightroomu: buďto se změní přímo původní snímek nebo vznikne jeho upravená kopie.
Celý proces je velice jednoduchý a intuitivní a v praxi funguje výborně. Až na jednu drobnost...
Problém s nesouladem barev
Poměrně velké procento těch, kdo výše uvedený postup vyzkouší poprvé, narazí na problém a totiž že v okamžiku přechodu z Lightroomu do Photoshopu se jim "pokazí" barvy obrázku. Typicky to vypadá zhruba nějak takto:
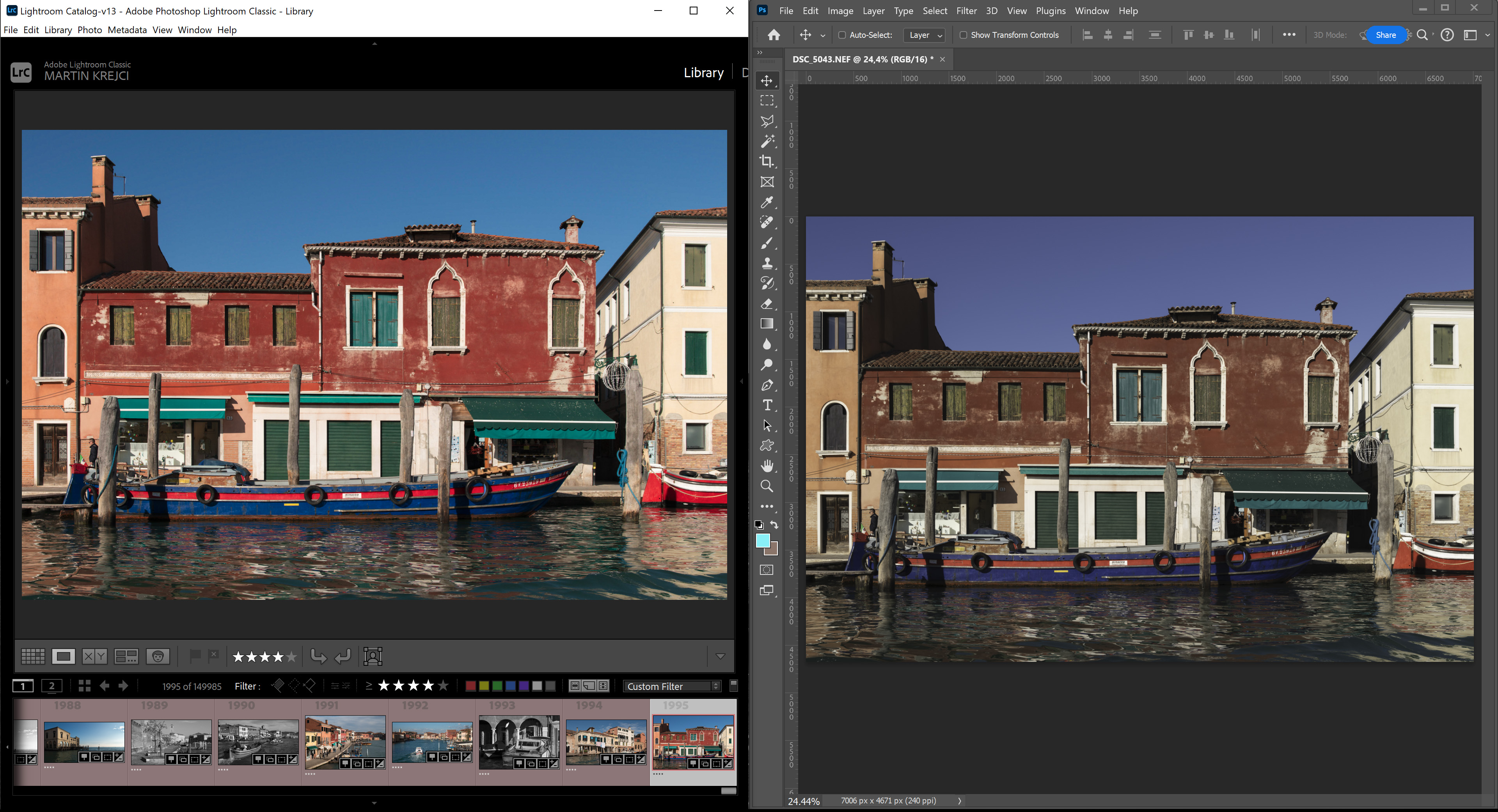
S účastníky kurzu úprav na tento problém narážíme celkem pravidelně. To mě ostatně i přimělo k tomu napsat tento článek. Nebudu tak muset psát řešení každému zvlášť, znovu a znovu, stále dokola; místo toho jednoduše odkáži na tento text.
Proč k problému dochází?
Výše popisovaný problém je způsobený nevhodným nastavením správy barev v programu Photoshop.
Lightroom (Classic) obrázky do Photoshopu předává ve formátu TIFF, v 16-bitové barevné hloubce a v barevném prostoru ProPhoto RGB. Tedy alespoň tak je tomu ve výchozím nastavení.
Toto nastavení najdete v Lightroomu pod položkou menu Edit → Preferences, záložka External Editing, konkrétně její první oddíl. Typická situace (výchozí nastavení) viz následující obrázek:
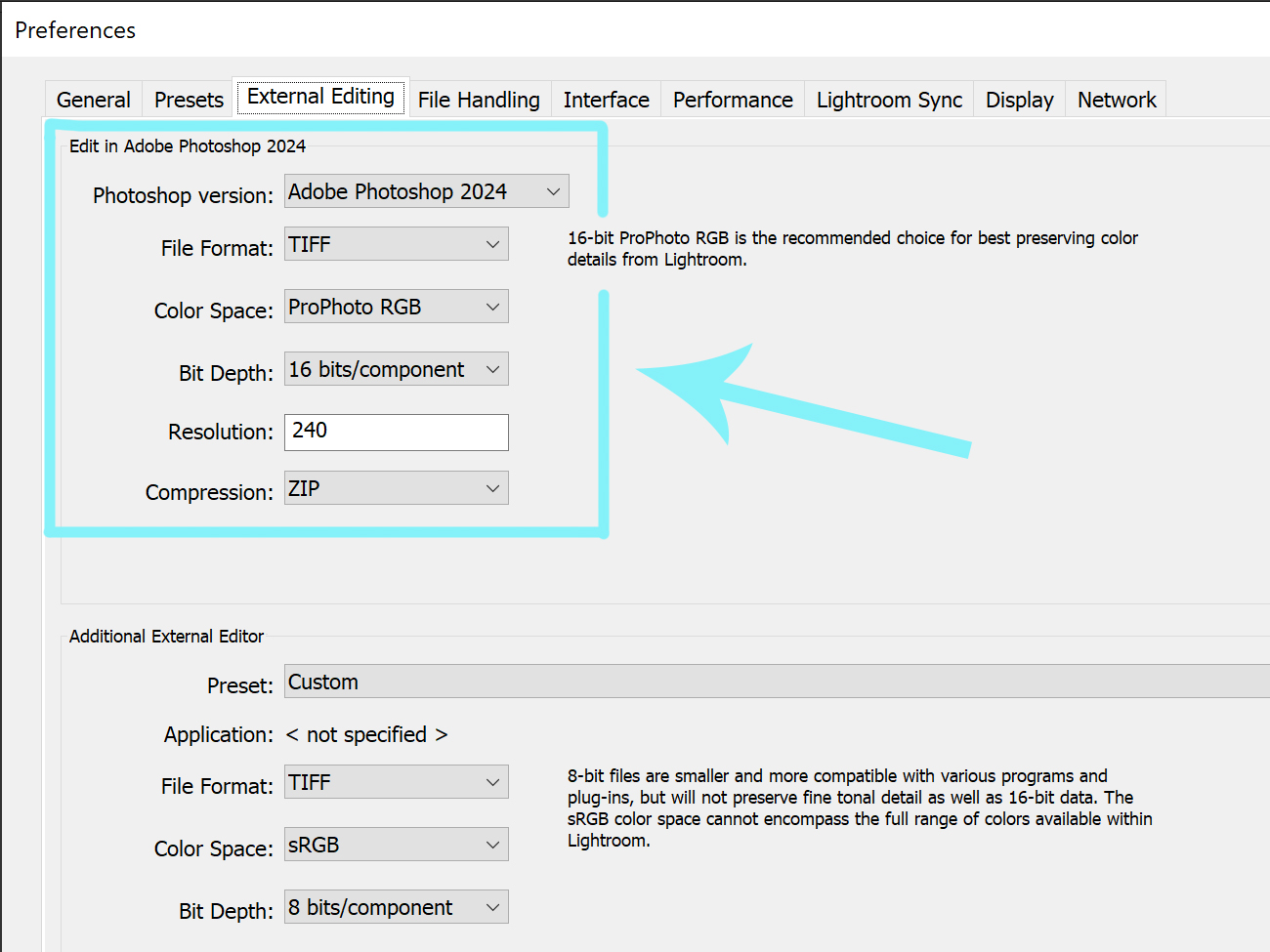
Nastavení na straně Lightroomu doporučuji neměnit. Je sice možné celý problém vyřešit i na straně Lightroomu konverzí obrázku do barevného prostoru sRGB, toto však nedoporučuji neboť se nejedná o optimální řešení.
Lightroom je totiž v celé věci nevinně, neboť v předávaných obrázcích použitý barevný profil korektně uvádí. Problém nastává ve skutečnosti až na straně Photoshopu, protože ten je ve výchozí konfiguraci nastavený tak, že barevné profily vložené do obrázků ignoruje.
Řešení (doporučené)
Řešení je tedy nasnadě: je potřeba přinutit Photoshop, aby respektoval profil vložený v obrázcích z Lightroomu a tedy aby s nimi nakládal jako s obrázky v barevném prostoru ProPhoto RGB.
Toho lze docílit více různými způsoby. Asi nejlepší řešení je následující:
- Ve Photoshopu v hlavním menu zvolíme položku Edit → Color Settings...
- Otevře se následující dialogové okno:
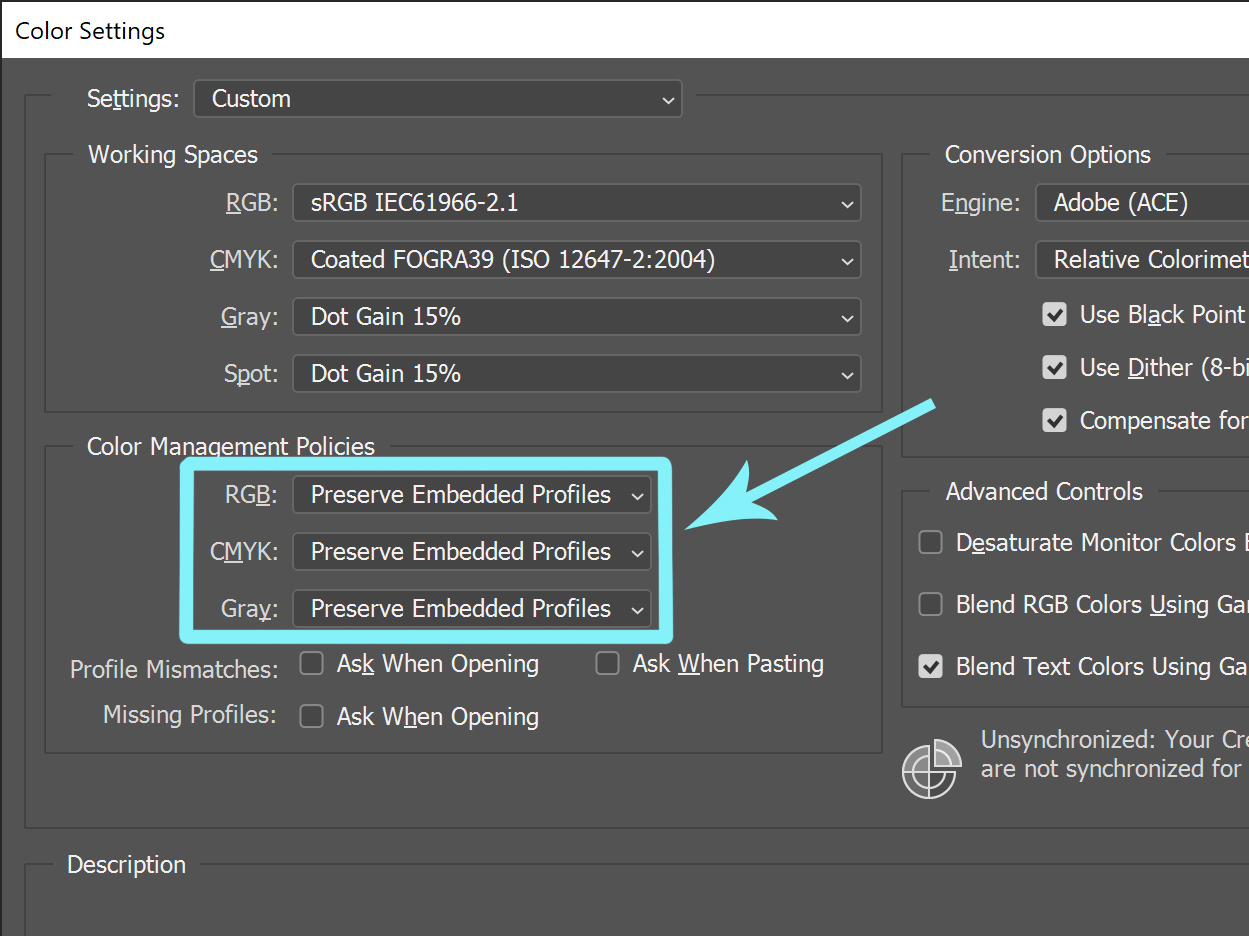
- V sekci nadepsané Color Management Policies je třeba u položky RGB zvolit hodnotu Preserve Embedded Profiles. To zajistí, že Photoshop bude korektně zohledňovat profil stanovený Lightroomem.
Pozn.: Osobně doporučuji nastavit totéž i pro položky CMYK a Gray, nicméně pro účely práce s fotkami v programech LrC + Ps by mělo stačit toto nastavení provést u položky RGB.
- Nakonec nové nastavení potvrdíme za pomoci tlačítka OK, které najdeme v pravé části dialogového okna.
A to je vše. Toto nové nastavení v podstatě říká, že Photoshop má respektovat profily obsažené v otevíraných souborech. Po provedení této změny nastavení by již při přechodech mezi LrC a Ps nemělo docházet k žádným pozorovatelným změnám barev, tzn. barvy by měly v obou programech vypadat stejně.
Výše popsané řešení je dle mého názoru nejvhodnější řešení pro naprostou většinu lidí.
Co když výše uvedenou změnu provést nechcete / nemůžete?
Pakliže byste z jakéhokoliv důvodu výše uvedené nastavení měnit nechtěli, pak je zde ještě jedna možnost: zachovat původní nastavení hodnot u položek RGB, CMYK a Gray, a zaškrtnout si všechna tři níže vyznačená políčka:
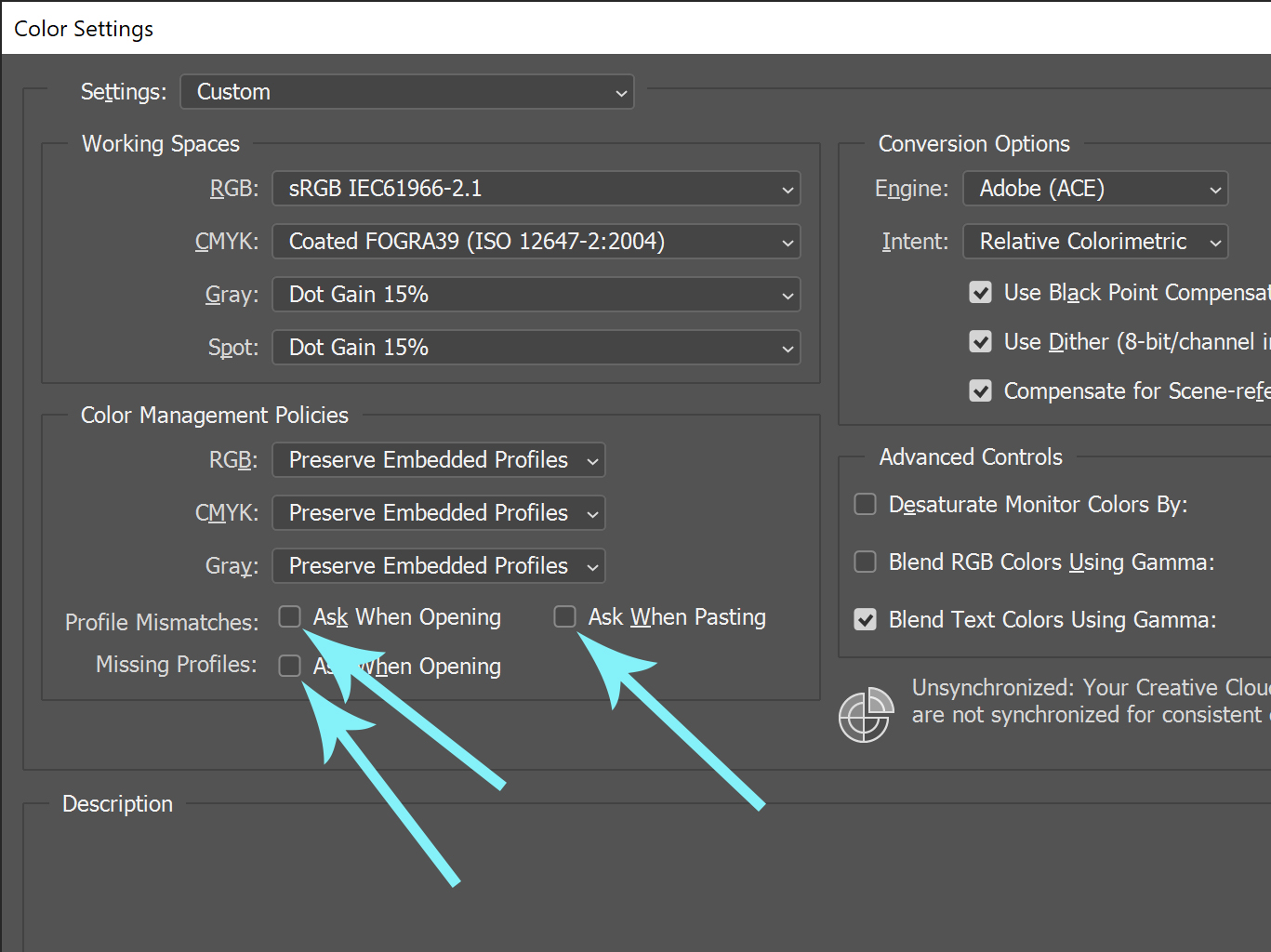
Pokud tato pole zaškrtnete, Photoshop se Vás bude při otevírání souborů, jejichž barevný prostor neodpovídá pracovnímu prostoru, vždy ptát, co má udělat. Při přechodu z Lightroomu do Photoshopu tak budete muset vždy zvolit, že se má pracovat v barevném prostoru otevíraného souboru - volba Use the embedded profile (instead of the working space).
Nevýhodou tohoto alternativního řešení je to, že se Vás u něho Photoshop bude stále dokola ptát, co má dělat; znovu a znovu, při každém otevírání souboru, který bude mít vložený jakýkoliv profil odlišný od aktuálního pracovního prostoru. Proto máte-li tu možnost, využijte spíše prvně zmiňované řešení, u kterého se profily vložené v obrázcích zohledňují automaticky.
Třetí možnost - pokud nechcete měnit žádná nastavení
V případě, že byste do nastavení správy barev ve Photoshopu raději nechtěli nijak "sahat", existuje ještě třetí možnost:
- Pošlete obrázek z Lightroomu do Photoshopu za pomoci volby Edit in...
- Obrázek se zobrazí ve Photoshopu s nesprávnými barvami.
- V hlavním menu Photoshopu zvolte: Edit → Assign Profile... a profil pro daný obrázek nastavte na ProPhoto RGB.
- Po potvrzení dialogového okna by se barvy obrázku měly vrátit do normálu.
Tento postup je nutné opakovat pro každý soubor, který z Lightroomu do Photoshopu pošlete. Z toho důvodu se nejedná o zvlášť praktické řešení. Je to ale jediné řešení, které nevyžaduje žádnou úpravu nastavení toho, jak Photoshop nakládá s nesouladem barevných prostorů u otevíraných / vkládaných souborů.
(Ilustrační foto: Ostrov Murano, Benátky, Itálie, listopad 2023.)
"Adobe", "Lightroom" a "Photoshop" jsou registrované ochranné známky společnosti Adobe, Inc.
